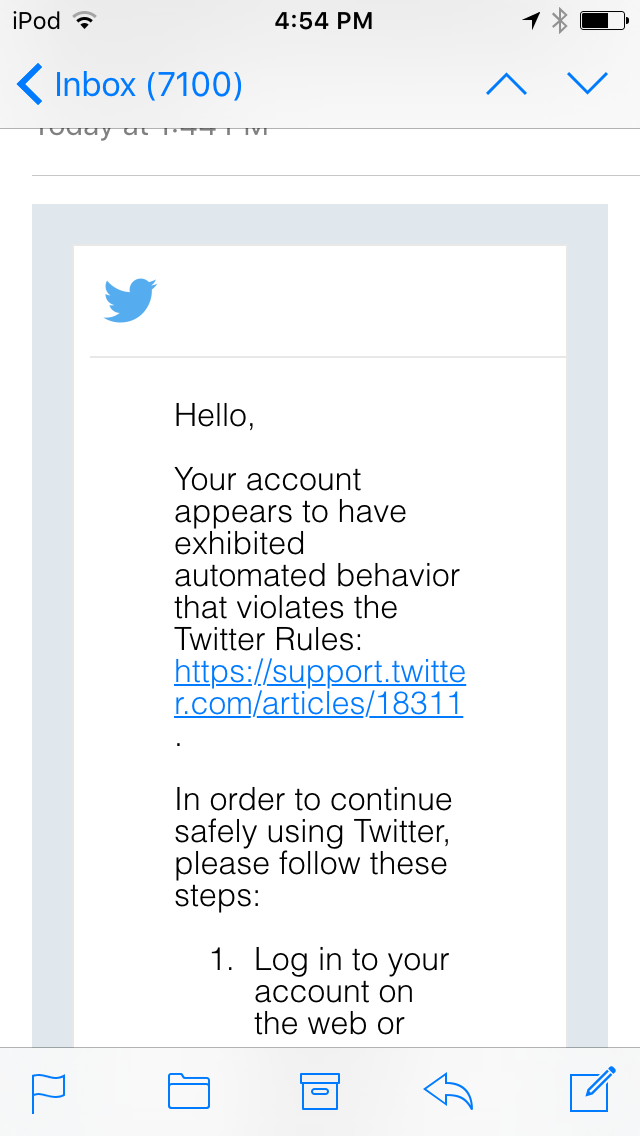Your Print screen surface pro images are available in this site. Print screen surface pro are a topic that is being searched for and liked by netizens now. You can Find and Download the Print screen surface pro files here. Find and Download all royalty-free vectors.
If you’re searching for print screen surface pro pictures information connected with to the print screen surface pro topic, you have pay a visit to the right blog. Our website always provides you with hints for seeing the maximum quality video and image content, please kindly surf and find more enlightening video articles and images that fit your interests.
Print Screen Surface Pro. Press both buttons down at the same time. Touch the Windows icon on the lower left corner of your screen. Place a finger over the Windows logo and the Volume Down button. Suchen Sie im Suchfeld Snippet Tool und bestätigen Sie.
 Surface Go Vs Surface 3 Type Cover 01 Surface Cover Type From pinterest.com
Surface Go Vs Surface 3 Type Cover 01 Surface Cover Type From pinterest.com
The screen will dim and back to bright again to let you know a screenshot is recorded. Touch the Windows icon on the lower left corner of your screen. How to Take a Screenshot Print Screen Screen Capture - YouTube. In both cases the screen. Press and hold the Power button. Einen Screenshot erstellen Sie mit dem Surface in dem Sie die WINDOWS-Taste auf der Tastatur des Tablets gedrückt halten und gleichzeitig kurz.
The screen will dim and back to bright again to let you know a screenshot is recorded.
To take a screenshot and save it to your Surface Pro you should hold down the Windows key and then press the PrtScn key at the same time then the screenshot image will go to the Pictures library. Suchen Sie im Suchfeld Snippet Tool und bestätigen Sie. PrtScn is the magic key that can help you take screenshots on Windows computer like HP Lenovo Dell etc. To take a screenshot on Surface Pro using hardware buttons do the following steps. How to Take a Screenshot Print Screen Screen Capture - YouTube. If you have a new Surface Pro such as a Surface Pro 7 or Surface Pro X taking a screenshot is similar to how you would take a screenshot on a phone.
 Source: pinterest.com
Source: pinterest.com
If your device does not have the PrtScn button you may use Fn Windows logo key Space Bar to take a screenshot which can then be printed. Place a finger over the Windows logo and the Volume Down button. You can choose the area or window you want a screenshot of. Press Windows key Shift S to immediately begin a screen snip. If your device does not have the PrtScn button you may use Fn Windows logo key Space Bar to take a screenshot which can then be printed.
 Source: pinterest.com
Source: pinterest.com
Depending on your hardware you may use the Windows Logo Key PrtScn button as a shortcut for print screen. Press and hold the Power button. Klicken Sie auf das Windows-Symbol im Desktop. Suchen Sie im Suchfeld Snippet Tool und bestätigen Sie. Press both buttons down at the same time.
 Source: pinterest.com
Source: pinterest.com
Depending on your hardware you may use the Windows Logo Key PrtScn button as a shortcut for print screen. Depending on your hardware you may use the Windows Logo Key PrtScn button as a shortcut for print screen. Just touch the desired location on your screen and drag your finger to where you want to snip. Press both buttons down at the same time. Um es zu verwenden gehen Sie wie folgt vor.
 Source: pinterest.com
Source: pinterest.com
Suchen Sie im Suchfeld Snippet Tool und bestätigen Sie. Just touch the desired location on your screen and drag your finger to where you want to snip. You can choose the area or window you want a screenshot of. Heres how to take a screenshot on older Surface Pro devices. Depending on your hardware you may use the Windows Logo Key PrtScn button as a shortcut for print screen.
 Source: pinterest.com
Source: pinterest.com
To take a screenshot on Surface Pro using hardware buttons do the following steps. To take a screenshot and save it to your Surface Pro you should hold down the Windows key and then press the PrtScn key at the same time then the screenshot image will go to the Pictures library. If you have a new Surface Pro such as a Surface Pro 7 or Surface Pro X taking a screenshot is similar to how you would take a screenshot on a phone. Press and hold the Power button and the. You can choose the area or window you want a screenshot of.
 Source: pinterest.com
Source: pinterest.com
While you hold down the Power button press and release the Volume Up button on the side of the device. Microsoft Surface Pro 4 - How to Take Screenshot Two Methods - YouTube. Press both buttons down at the same time. Depending on your hardware you may use the Windows Logo Key PrtScn button as a shortcut for print screen. Suchen Sie im Suchfeld Snippet Tool und bestätigen Sie.
 Source: pinterest.com
Source: pinterest.com
All Surface Pros. Klicken Sie auf das Windows-Symbol im Desktop. Then scroll down the menu and select Windows Accessory folder and then touch snipping tool to run. To take a screenshot and save it to your Surface Pro you should hold down the Windows key and then press the PrtScn key at the same time then the screenshot image will go to the Pictures library. If your device does not have the PrtScn button you may use Fn Windows logo key Space Bar to take a screenshot which can then be printed.
 Source: pinterest.com
Source: pinterest.com
How to Take a Screenshot Print Screen Screen Capture Watch later. Heres how to take a screenshot on older Surface Pro devices. Surface Pro 4 and newer Theres no Windows button on the tablet itself but the Type Covers do include a Print Screen feature. Heres the steps. To take a screenshot and save it to your Surface Pro you should hold down the Windows key and then press the PrtScn key at the same time then the screenshot image will go to the Pictures library.
 Source: pinterest.com
Source: pinterest.com
Touch the Windows icon on the lower left corner of your screen. How to Take a Screenshot Print Screen Screen Capture Watch later. In both cases the screen. Touch the Windows icon on the lower left corner of your screen. How to Take a Screenshot Print Screen Screen Capture - YouTube.
 Source: pinterest.com
Source: pinterest.com
Microsoft Surface Pro 4 - How to Take Screenshot Two Methods - YouTube. All Surface Pros. If you have a new Surface Pro such as a Surface Pro 7 or Surface Pro X taking a screenshot is similar to how you would take a screenshot on a phone. Select new to capture the desired part of your screen to snip. PrtScn is the magic key that can help you take screenshots on Windows computer like HP Lenovo Dell etc.
 Source: pinterest.com
Source: pinterest.com
Heres how to take a screenshot on older Surface Pro devices. PrtScn is the magic key that can help you take screenshots on Windows computer like HP Lenovo Dell etc. To take a screenshot on Surface Pro using hardware buttons do the following steps. Depending on your hardware you may use the Windows Logo Key PrtScn button as a shortcut for print screen. Press and hold the Power button and the.
 Source: pinterest.com
Source: pinterest.com
Heres the steps. Surface Pro 4 and newer Theres no Windows button on the tablet itself but the Type Covers do include a Print Screen feature. How to Take a Screenshot Print Screen Screen Capture Watch later. Place a finger over the Windows logo and the Volume Down button. PrtScn is the magic key that can help you take screenshots on Windows computer like HP Lenovo Dell etc.
 Source: pinterest.com
Source: pinterest.com
If your device does not have the PrtScn button you may use Fn Windows logo key Space Bar to take a screenshot which can then be printed. If your device does not have the PrtScn button you may use Fn Windows logo key Space Bar to take a screenshot which can then be printed. To take a screenshot and save it to your Surface Pro you should hold down the Windows key and then press the PrtScn key at the same time then the screenshot image will go to the Pictures library. Then scroll down the menu and select Windows Accessory folder and then touch snipping tool to run. Suchen Sie im Suchfeld Snippet Tool und bestätigen Sie.
 Source: pinterest.com
Source: pinterest.com
Microsoft Surface Pro 4 - How to Take Screenshot Two Methods - YouTube. Heres the steps. Klicken Sie auf das Windows-Symbol im Desktop. PrtScn is the magic key that can help you take screenshots on Windows computer like HP Lenovo Dell etc. Just touch the desired location on your screen and drag your finger to where you want to snip.
 Source: pinterest.com
Source: pinterest.com
While you hold down the Power button press and release the Volume Up button on the side of the device. Press and hold the Power button and the. Heres the steps. How to Take a Screenshot Print Screen Screen Capture Watch later. Touch the Windows icon on the lower left corner of your screen.
 Source: pinterest.com
Source: pinterest.com
Heres the steps. Press both buttons down at the same time. Press and hold the Power button. Place a finger over the Windows logo and the Volume Down button. Surface Pro 4 and newer Theres no Windows button on the tablet itself but the Type Covers do include a Print Screen feature.
 Source: pl.pinterest.com
Source: pl.pinterest.com
All Surface Pros. While you hold down the Power button press and release the Volume Up button on the side of the device. Press both buttons down at the same time. To take a screenshot and save it to your Surface Pro you should hold down the Windows key and then press the PrtScn key at the same time then the screenshot image will go to the Pictures library. Einen Screenshot erstellen Sie mit dem Surface in dem Sie die WINDOWS-Taste auf der Tastatur des Tablets gedrückt halten und gleichzeitig kurz.
 Source: pinterest.com
Source: pinterest.com
Press and hold the Power button and the. Um es zu verwenden gehen Sie wie folgt vor. Press both buttons down at the same time. In both cases the screen. How to find Surface Pro screenshots.
This site is an open community for users to submit their favorite wallpapers on the internet, all images or pictures in this website are for personal wallpaper use only, it is stricly prohibited to use this wallpaper for commercial purposes, if you are the author and find this image is shared without your permission, please kindly raise a DMCA report to Us.
If you find this site adventageous, please support us by sharing this posts to your favorite social media accounts like Facebook, Instagram and so on or you can also save this blog page with the title print screen surface pro by using Ctrl + D for devices a laptop with a Windows operating system or Command + D for laptops with an Apple operating system. If you use a smartphone, you can also use the drawer menu of the browser you are using. Whether it’s a Windows, Mac, iOS or Android operating system, you will still be able to bookmark this website.